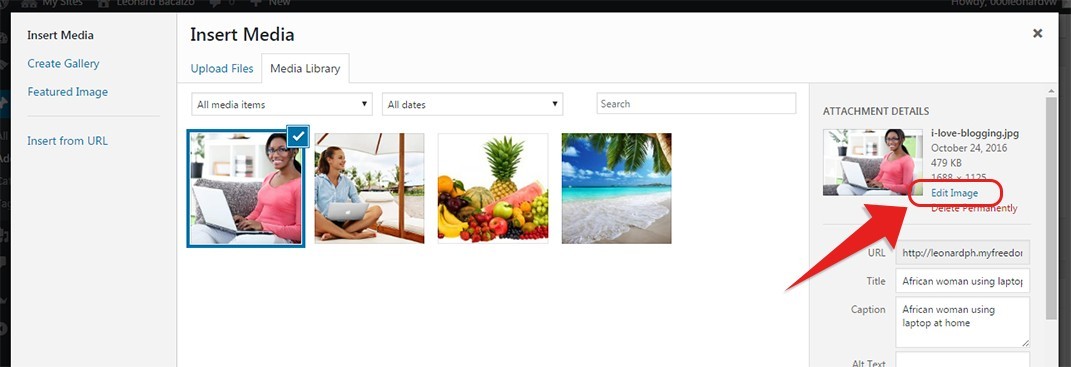Help Center
How To Edit An Image
- Log in to your Freedom Project account.
- On the left side of your screen, go to "My Websites".
- Choose "My Blog" and click on the "Manage Blog" button.
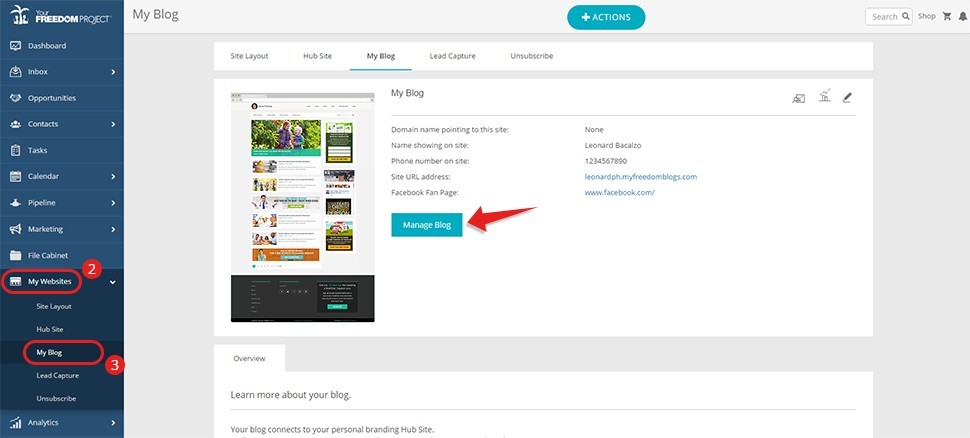
- If you are adding through Media, Click on "Media" on the side. Click on Add New to add and edit a new photo or Library if you want to edit an existing photo. You can also click on "Manage your Gallery" in the middle to access your Library or add a new photo.
Note: If you are adding through Add new post, see the instructions at the bottom of this article.
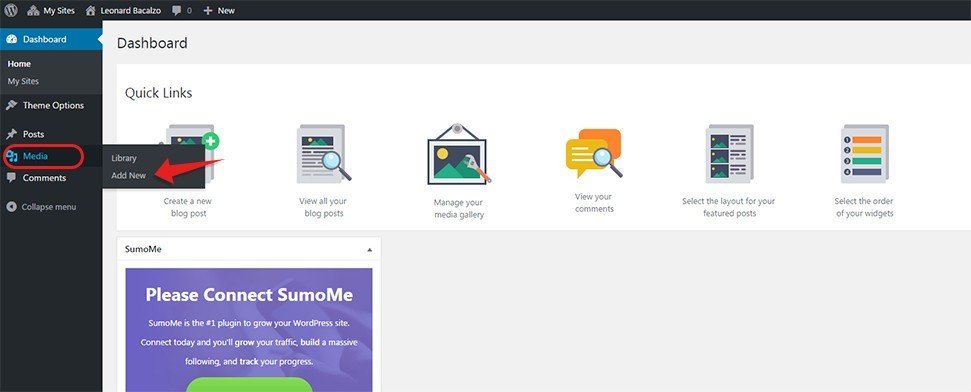
- Look for the photo you want to edit and click it.
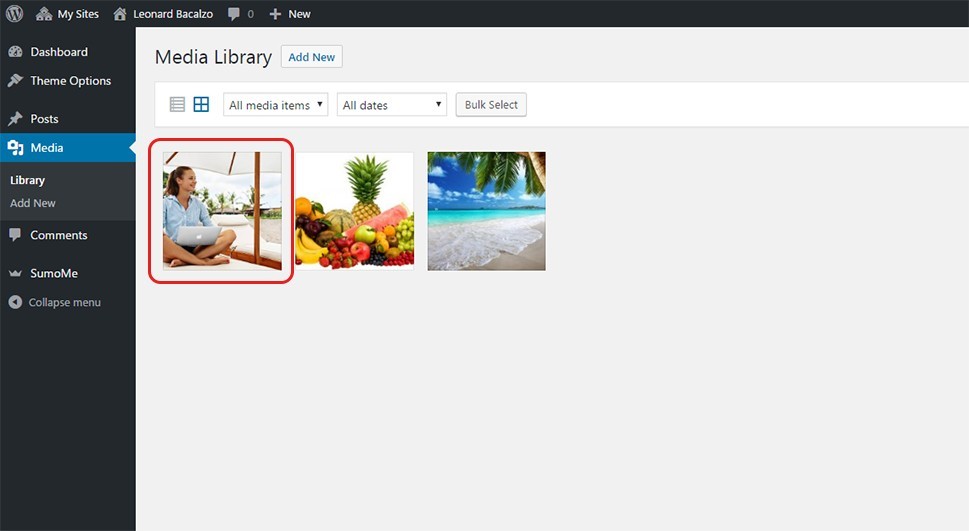
- Click on Edit Image.
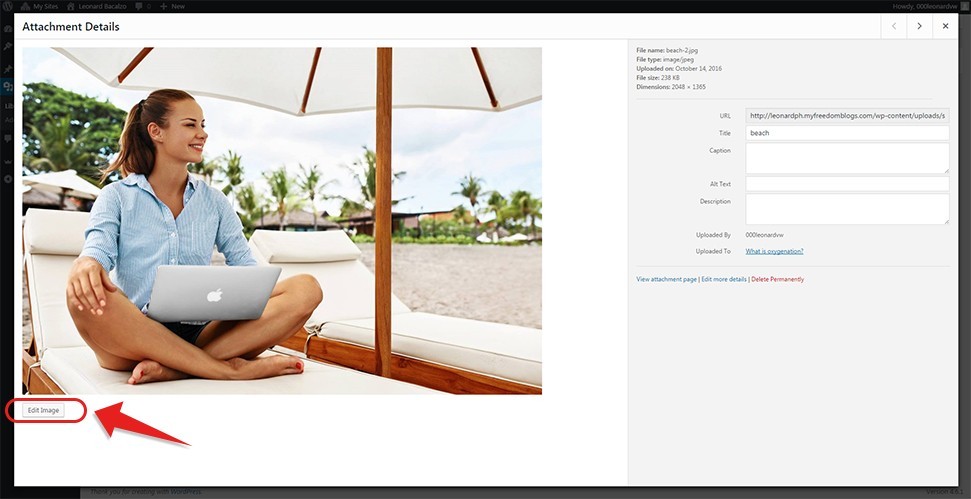
- Edit your Image. Please check the following to get oriented on the function of each button.
- Crop
- Rotate
- Flip
- Undo / Redo
- Scale Image
- Aspect Ratio
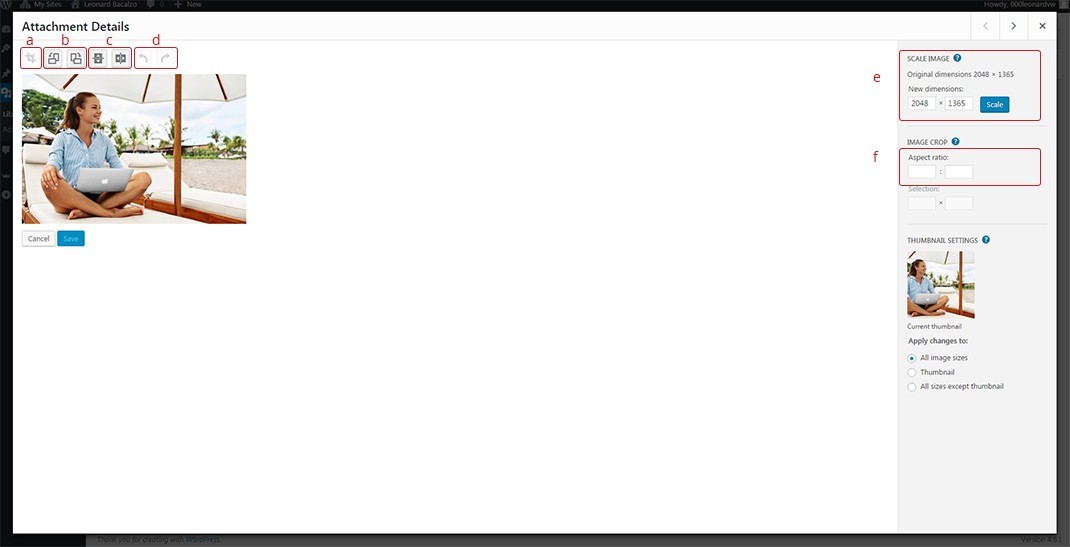
To crop, click on the image and drag to make your selection. Then, Click the Crop icon.
Please see screenshot below.
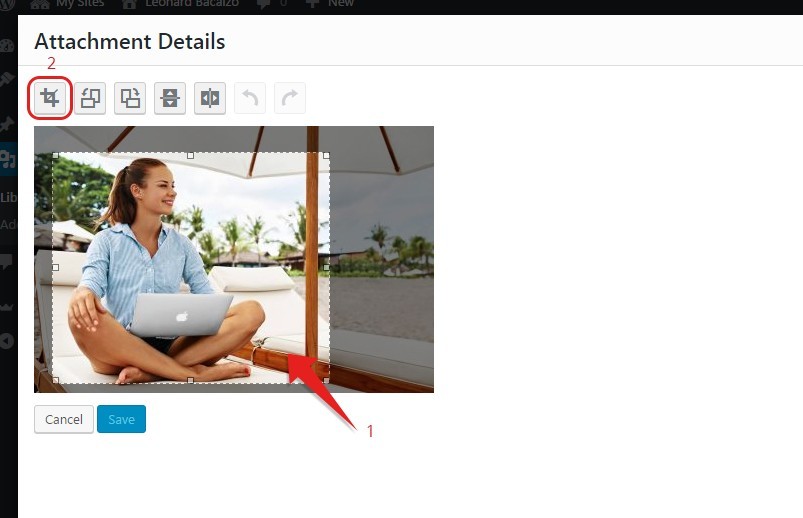
Scale Image
You can proportionally scale the original image. For best results, scaling should be done before you crop, flip, or rotate.
Images can only be scaled down, not up.
To scale the image, Enter the new dimension on the box, then click on Scale button. Please see screenshot below.
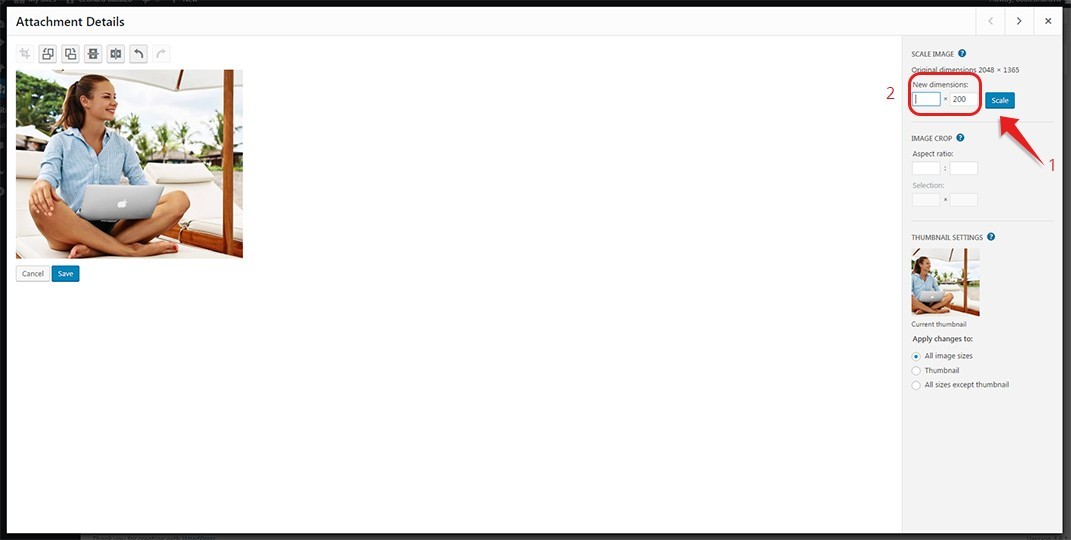
If you are adding the photo though add new post
- Click on Post
- Click on Add New
- Click on Add Media
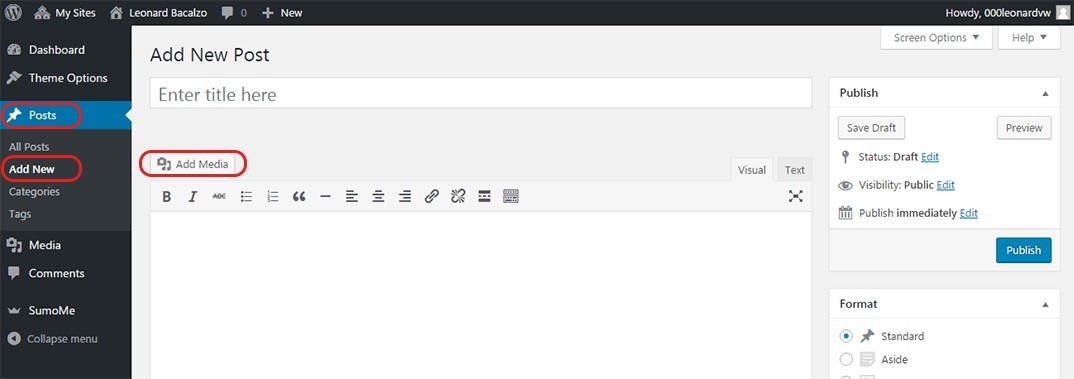
- Click on Select Files
- Look for the image from your files
- Click on Open
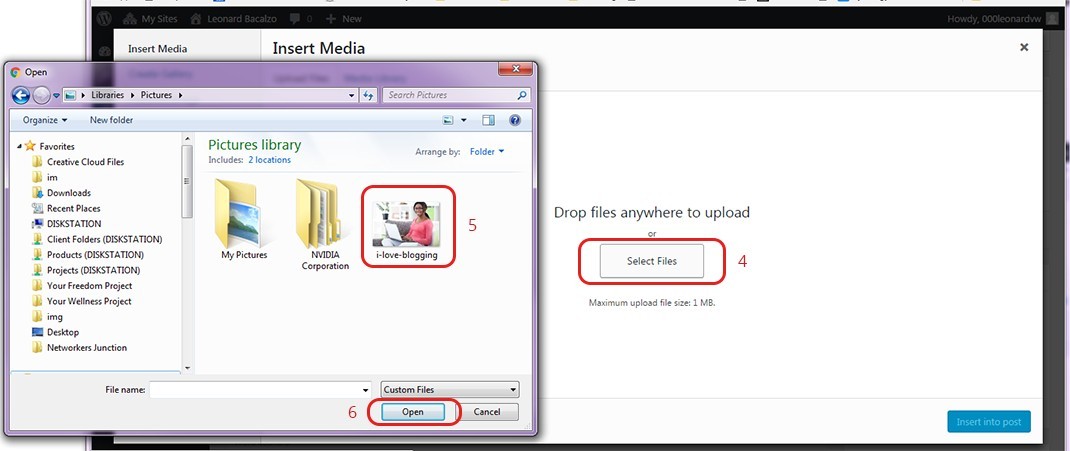
- Click on Edit Image found on the side bar